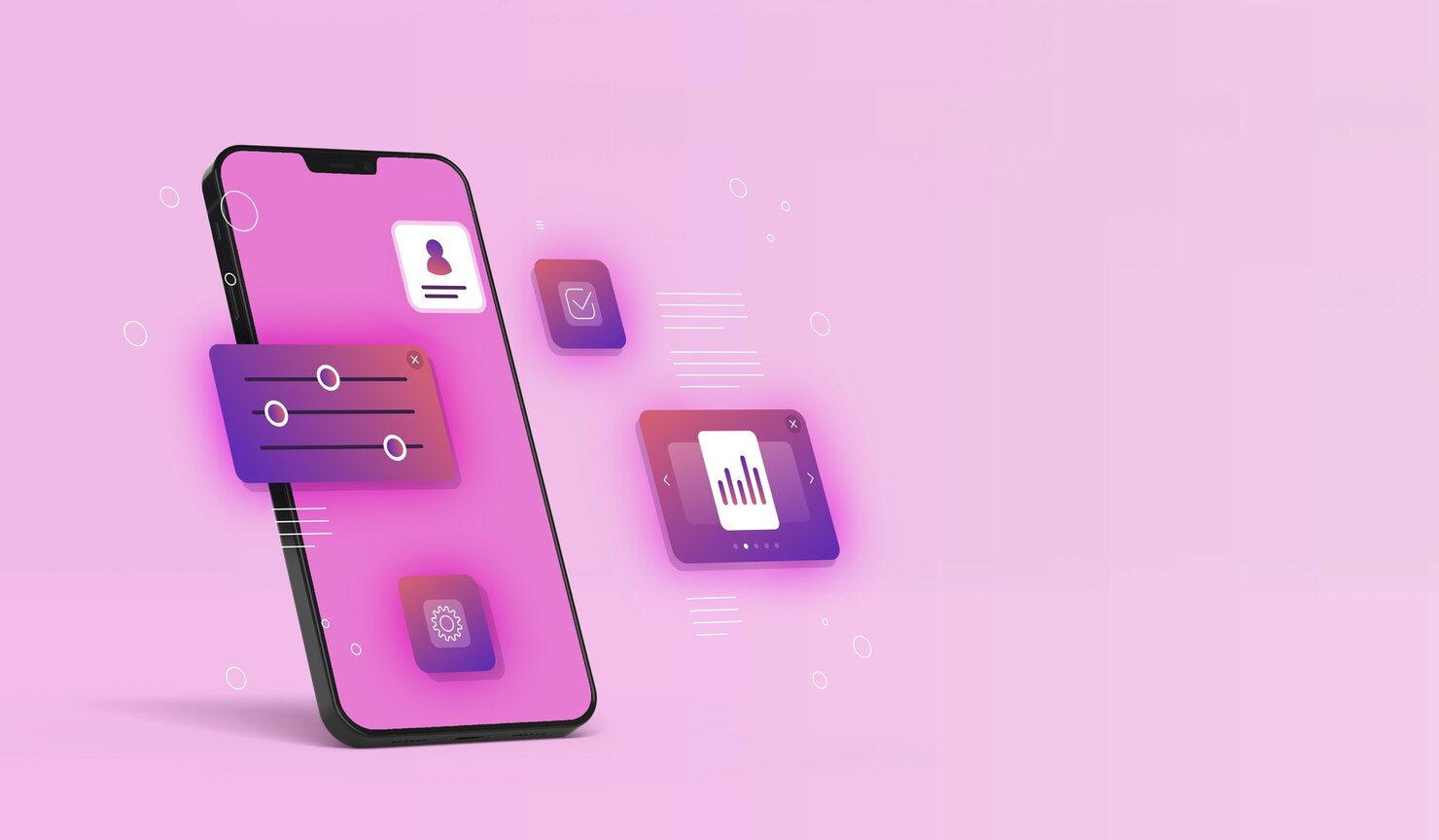Uygulama ana ekrana nasıl getirilir? Kişiselleştirme Adımları ve Kısayol Ayarları
Uygulama ana ekrana eklemek, cihaz kullanımını hızlandırır ve kişiselleştirir; her iki platformda da kolayca yapılabilir.

Uygulama Ana Ekrana Nasıl Getirilir? Kişiselleştirme Adımları ve Kısayol Ayarları
Günümüzde akıllı telefonlar, hayatımızın vazgeçilmez bir parçası haline gelmiştir. Mobil cihazlarımızda kullandığımız çeşitli uygulamalara hızlı ve pratik bir şekilde erişmek, telefon kullanımını çok daha verimli hale getirir. Bu erişimi daha da kolaylaştırmak için, uygulamaların ana ekrana eklenmesi en temel kişiselleştirme seçeneklerinden biridir. Ana ekran, uygulamalara hızla erişmek için en sık kullanılan alanlardan biri olduğu için, bu alanda yapılacak doğru kişiselleştirme kullanıcı deneyimini önemli ölçüde iyileştirebilir. Peki, uygulamalar ana ekrana nasıl eklenir? İşte bu sürecin detaylı adımları.
1. Uygulama Ana Ekrana Eklemek Neden Önemlidir?
Birçok kullanıcı, telefonlarının ana ekranını sadece temel uygulamalarla sınırlandırmak istemeyebilir. İşte bu noktada uygulamaların ana ekrana eklenmesi, hızlı erişim ve verimli kullanım sağlar. Kullanıcılar en çok kullandıkları uygulamaları ana ekranda tutarak, uygulamalar arasında geçiş yaparken zaman kaybetmezler. Bu işlem aynı zamanda, cihazdaki uygulama düzenini kişisel tercihlere göre organize etme fırsatı sunar.
2. Android Cihazlarda Uygulama Ana Ekrana Nasıl Eklenir?
Android cihazlarda uygulama ekleme işlemi oldukça basittir. Uygulamayı ana ekrana eklemek için şu adımları izleyebilirsiniz:
- Adım 1: Uygulama menüsünü açın. Bu, genellikle ana ekranın alt kısmında bulunan “Uygulama Menüsü” simgesine tıklanarak yapılır.
- Adım 2: Eklemek istediğiniz uygulamanın simgesini bulun. Uygulama simgesine uzun basın.
- Adım 3: Ekranda beliren seçenekler arasında “Ana Ekrana Ekle” seçeneğini tıklayın.
- Adım 4: Uygulama simgesi, ana ekranınızda istediğiniz bir boş alana yerleşecektir. Bu aşamada simgeyi taşıyarak istediğiniz konuma yerleştirebilirsiniz.
Bu basit adımlarla, Android cihazınızda en sevdiğiniz uygulamaları ana ekranınıza ekleyebilir ve hızlıca erişebilirsiniz.
3. iPhone Cihazlarında Uygulama Ana Ekrana Nasıl Eklenir?
iPhone kullanıcıları için de uygulama ekleme işlemi benzer bir kolaylıkla yapılmaktadır. iOS cihazlarda ana ekrana uygulama eklemek için şu adımları izleyebilirsiniz:
- Adım 1: iPhone’un ana ekranındaki “Uygulama Menüsü”nden veya “App Store”dan eklemek istediğiniz uygulamayı açın.
- Adım 2: Uygulama simgesine uzun basın.
- Adım 3: Ekranın üst kısmında beliren “Ana Ekrana Ekle” seçeneğine dokunun.
- Adım 4: Uygulama simgesi ana ekranınıza eklenmiş olur. Bu aşamada simgeyi sürükleyerek istediğiniz yere yerleştirebilirsiniz.
iPhone’da da bu işlem oldukça hızlıdır ve kullanıcılara uygulamalara erişimi daha verimli hale getirme imkanı sunar.
4. Uygulama Kısayollarını Kişiselleştirmek
Ana ekranda bulunan uygulama simgeleri, kişiselleştirme açısından yalnızca bir başlangıçtır. Kişisel tercihleriniz doğrultusunda bu simgeleri ve kısayolları özelleştirmek, kullanım deneyimini çok daha işlevsel hale getirebilir. Örneğin, bazı cihazlar, sık kullandığınız uygulamalara hızlı erişim sağlayan widget’ları eklemenize olanak tanır. Bu widget’lar, uygulama simgelerinden farklı olarak, uygulamanın işlevlerini doğrudan ana ekranda görüntüler ve tek bir tıklamayla uygulamaya geçiş yapmanıza imkan tanır.
Bunun dışında, iOS ve Android cihazlar, kullanıcıların uygulama simgelerinin boyutunu değiştirmelerine ve hatta simgelerin şekillerini özelleştirmelerine olanak verir. Bu özellik, daha düzenli ve estetik bir ana ekran oluşturmak isteyen kullanıcılar için oldukça faydalıdır.
5. Ana Ekranda Uygulama Gruplamaları
Birden fazla uygulama eklemek, bazen ekranı karmaşık hale getirebilir. Bu durumda, uygulamaları gruplamak, hem düzeni sağlar hem de hızlı erişimi kolaylaştırır. Android ve iPhone cihazlarında, simgeleri gruplamak oldukça basittir. Uygulama simgesini diğer bir simgenin üzerine sürüklediğinizde, her iki uygulama bir klasör içinde toplanır. Bu klasörün içine, benzer uygulamaları yerleştirerek, ana ekranınızı düzenleyebilirsiniz.
6. Ana Ekranda Uygulama Ekleme ve Kişiselleştirme İpuçları
- Kullanıcıların İlgi Alanlarına Göre Düzenleme: Sık kullanılan uygulamalar için ayrı bir sayfa veya grup oluşturmak, daha hızlı erişim sağlar. Örneğin, sosyal medya uygulamalarını bir araya toplayabilir, ofis uygulamaları için başka bir grup oluşturabilirsiniz.
- Widget Kullanımı: Özellikle Android cihazlarda, uygulama widget’ları kullanarak, uygulamanın bazı işlevlerini direkt olarak ana ekranda görebilirsiniz. Bu, uygulama açmaya gerek kalmadan, örneğin hava durumu bilgilerini veya takvim etkinliklerini görebilmenizi sağlar.
- Renkli Simgeler: Uygulama simgelerini farklı renklerde değiştirebilirsiniz. Bu özellik, özellikle estetik açıdan hoş bir görünüm isteyen kullanıcılar için idealdir.
- Üçüncü Parti Uygulamalar: Ana ekranın görünümünü daha da kişiselleştirmek için, üçüncü parti uygulamalar kullanabilirsiniz. Bu uygulamalar, simge boyutlarından widget yerleşimlerine kadar geniş bir kişiselleştirme seçeneği sunar.
Sonuç
Uygulama ana ekrana eklemek ve kişiselleştirmek, hem kullanım kolaylığı sağlar hem de telefonunuzu daha verimli bir şekilde kullanmanıza yardımcı olur. Hem Android hem de iPhone cihazları, kullanıcıların uygulamalarını ana ekrana eklemelerine ve kişiselleştirmelerine olanak tanır. Bu basit adımlarla, telefonunuzun ana ekranını istediğiniz gibi düzenleyebilir ve uygulamalara daha hızlı erişim sağlayabilirsiniz.